How to Continue Receiving Verizon Emails on Aol
AOL Mail for Verizon Customers — Sep 2, 2021
Configure a Verizon.net account using IMAP
Learn how to set up your Verizon migrated account in third party email applications using the IMAP protocol.
 This article should be followed only if you haven't used POP3 with a 3rd party mail client. If you're a Verizon migrated user and want to continue using your POP3 configured client, you'll need to update your client with POP3 settings.
This article should be followed only if you haven't used POP3 with a 3rd party mail client. If you're a Verizon migrated user and want to continue using your POP3 configured client, you'll need to update your client with POP3 settings.
IMAP is a method used to retrieve emails from a mail server. Your messages are stored on the server, and each time you check your inbox, the email client contacts the server to get your messages. Unlike POP3, your messages aren't downloaded to your computer or device, thus you can sync your account on multiple platforms.
If you switch from POP3 to IMAP, only new messages will move from the server to your devices. Any emails previously saved on your device by a POP3 client, won't transfer.
After migrating your Verizon.net email to AOL Mail, follow the steps below to set up your 3rd party client. Be aware some sections will link off to the client's help page and they won't be able to answer questions about AOL Mail settings, or your Verizon.net username or password.
No matter what application or software you use, the IMAP sever and port settings will be the same. Just make sure SSL is enabled and you use your full email address, including @verizon.net.
| Server Settings | Port Settings |
|---|---|
| Incoming mail server (IMAP): imap.aol.com Outgoing mail server (SMTP):smtp.verizon.net | IMAP-993-SSL SMTP-465-SSL |
Update email settings in Outlook 2016, 2013, or 2010
Update email settings in Mac Mail
- Launch Mail.
- If this is the first time you add an account in Mail, you'll be prompted to select a provider. Select the AOL. radio button and click Continue.
- Type in your details. Make sure you use the full email address/alias that you selected during the migration process, including @verizon.net. Example: john.doe@verizon.net
- Make sure Mail is checked and click Done.
- Wait for emails to load.
Update email settings in Mozilla Thunderbird
- Launch Mozilla Thunderbird.
- Click Email under the Create a new account header.
- Click Skip this and use my existing email.
- Type in your information click Continue. Make sure you use the full email address/alias that you selected during the migration process, including @verizon.net. Example: john.doe@verizon.net
- Click Manual config at the bottom of the window.
- Input the following settings and click Re-test:
- Incoming: IMAP, Server hostname: imap.aol.com, Port: 993
- Outgoing: SMTP, Server hostname: smtp.verizon.net, Port: 465
- Username: The full email address/alias that you selected during the migration process, including @verizon.net
- Click Done.
Update email settings in the Windows Mail app
Update email settings in Windows Live Mail
- Launch Windows Live Mail.
- Click the Accounts tab and then click Email.
- Type in your information. Make sure that you use the full email address/alias that you selected during the migration process, including @verizon.net. Check the Manually configure server settings box and click Next.
- Input the same settings as in the image below.
IMPORTANT: Make sure you type in the full email address/alias that you selected during the migration process in the Logon user name field, including @verizon.net.
- Click Next when you're done with the settings.
- Click Finish.
Update email settings in iOS Mail
- From your home screen, tap the Settings icon
.
- Tap on the Mail menu.
- Tap Accounts.
- Tap Add Account.
- Tap AOL.
- Type in your name, the email address/alias, and password that you selected during the migration process, including @verizon.net.
- Tap Next and follow the on-screen instructions.
Update email settings in Android Mail
- Tap on the Settings button on your home screen.
- Scroll down and tap Accounts.
- Tap Add account.
- Tap Personal (IMAP).
- Type in the full email address/alias that you selected during the migration process and tap MANUAL SETUP.
- Check the Personal (IMAP) radio button by tapping on it and then tap Next.
- Type in the password that you created during the migration process and tap Next.
- Input the following settings and then tap Next:
- Username: The full email address/alias that you selected during the migration process, including @verizon.net.
- Password: The password that you created during the migration process.
- Server: imap.aol.com
- Port: 993
- Security type: Make sure this is set to STARTTLS.
- Input the following settings and then tap Next:
- Username: The full email address/alias that you selected during the migration process, including @verizon.net.
- Password: The password that you created during the migration process.
- SMTP Server: smtp.verizon.net
- Port: 465
- Security type: Make sure this is set to STARTTLS.
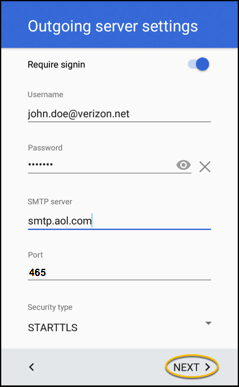
- Check the boxes according to your preferences and then tap Next.
- Type in an Account name and your name and then tap Next.
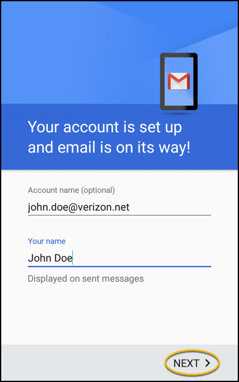
Did you find this information helpful?
huondekermadecwhines.blogspot.com
Source: https://help.aol.com/articles/verizon-move-to-aol-mail-setting-up-your-new-aol-account-in-a-third-party-email-program-or-mobile-device-imap

0 Response to "How to Continue Receiving Verizon Emails on Aol"
Post a Comment